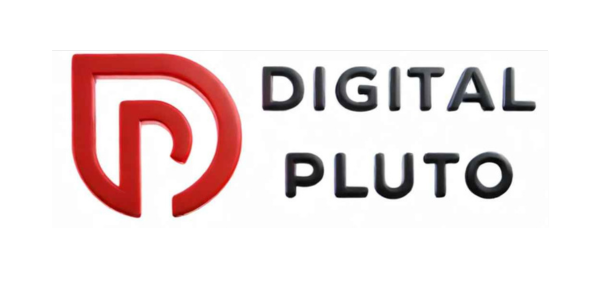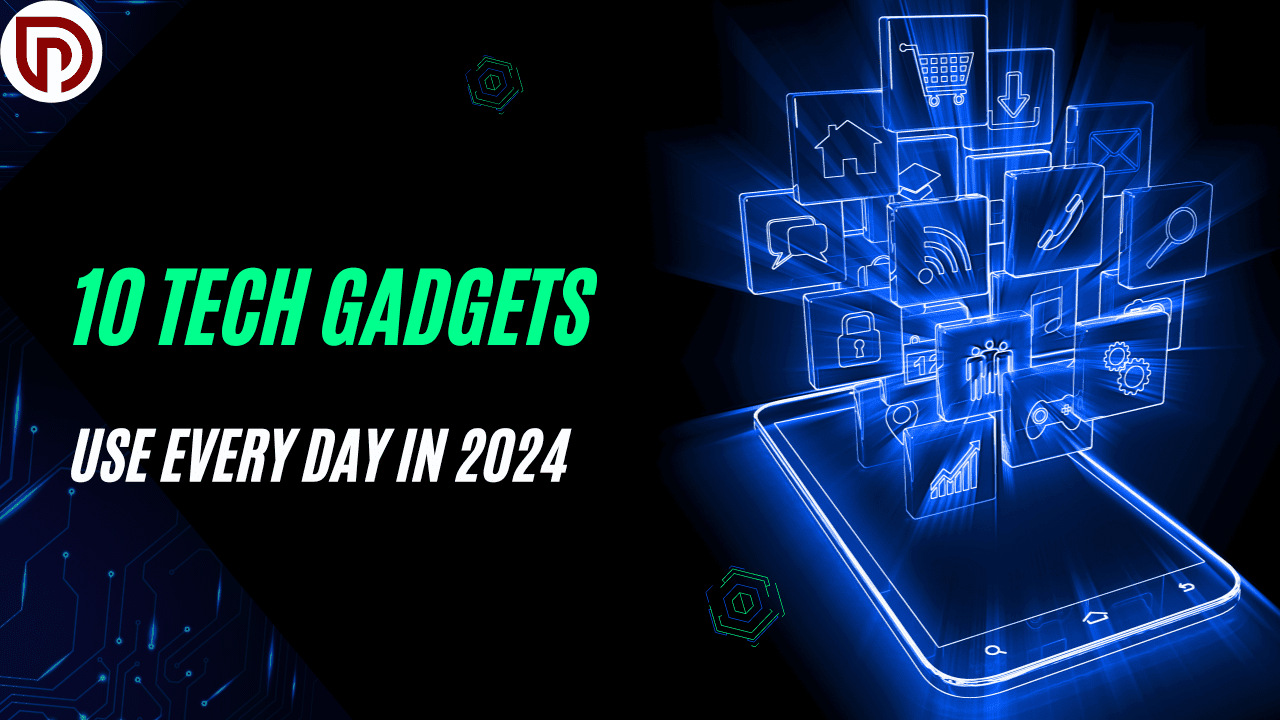5 Best Pixellab Editing Tricks
As a professional blog writer, I’ve been tasked with creating a high-quality, well-formatted, and easy-to-read blog post based on the given video transcript. The goal is to highlight the 5 best Pixellab editing tricks that you must know and use for your next project. Let’s dive in!
1) 5 Best Pixellab Editing Tricks to Create Gradient Colors
The first trick is to create beautiful gradient backgrounds in Pixellab. To do this, open the app and go to the color section. Choose the gradient option, then change the position of the first light color as desired. Tap on the first color icon and type in the color code to add a new light color. Once you’ve filled in the code, the color will show up on the left side. Tap “OK,” then go to the second arrow to add a strong color code and fill that in as well. Tap “OK” again, and voila! You’ve just created a stunning gradient background.
2) Create Long Shadow Text
The second trick is to create long shadow text. Start by adding your text and changing the font to your liking. Align the text to the center, then copy the text. Select the first text and go to the 3D text tool. Enable the tool and change the type to “Oblique.” Then, go to the depth option, scroll to 100, and darken to 100. Next, go to the color option and select a deep black color. Head to the 3D rotation and rotate about 300–310 degrees. Tap the right icon and add a new text, changing the color to deep black and placing it behind the first text. Tap the layers icon to merge the 3D text and the default text, which will take a few seconds. Finally, go to the opacity section and decrease the opacity to around 35–40%. Select the second text and add it to the front, aligning it to the center. And just like that, you’ve created an awesome long shadow text effect.
3) Create Transparent Text: 5 Best Pixellab Editing Tricks
The third trick is to create transparent text. Add your text and change the font as desired. Then, go to the line spacing and stretch it a little. Align the text to the center using the relative position tool. Next, go to the stroke tool and add a stroke to the text. Finally, go to the color section, tap the plus icon, and scroll to the bottom of the color picker to the alpha channel or transparent section. This is a great trick for poster or banner design.
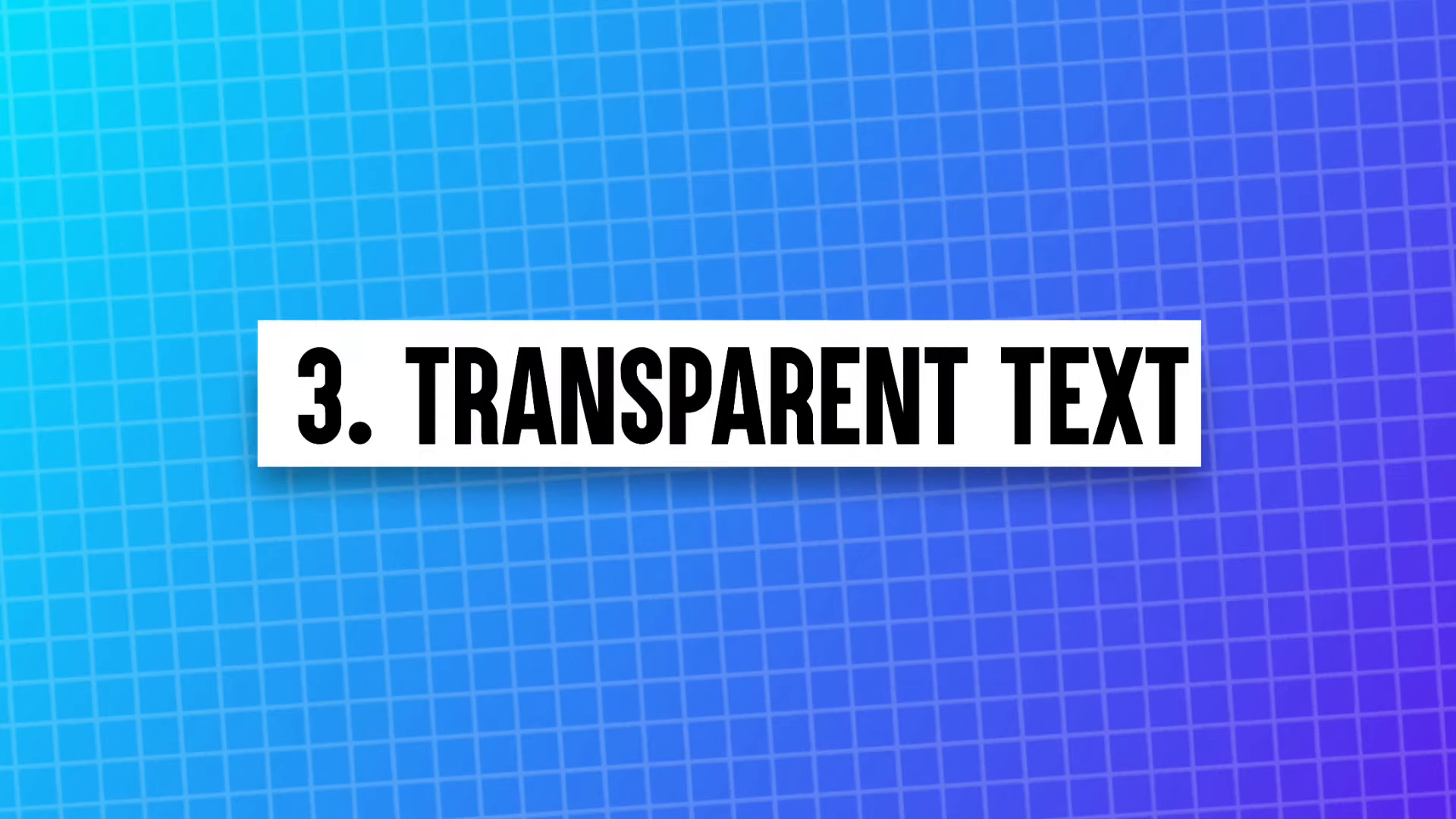
4) Create Embedded Text
The fourth trick is to create embedded text. First, add a PNG image from your gallery. Then, add your text, change the font, and align the text to the center. Next, go to the color section and change the text to your favorite color. Send the text to the back and duplicate it. Align the duplicated text to the center and change the color to transparent. Finally, go to the stroke and enable it. This creates a beautiful text and picture composition.
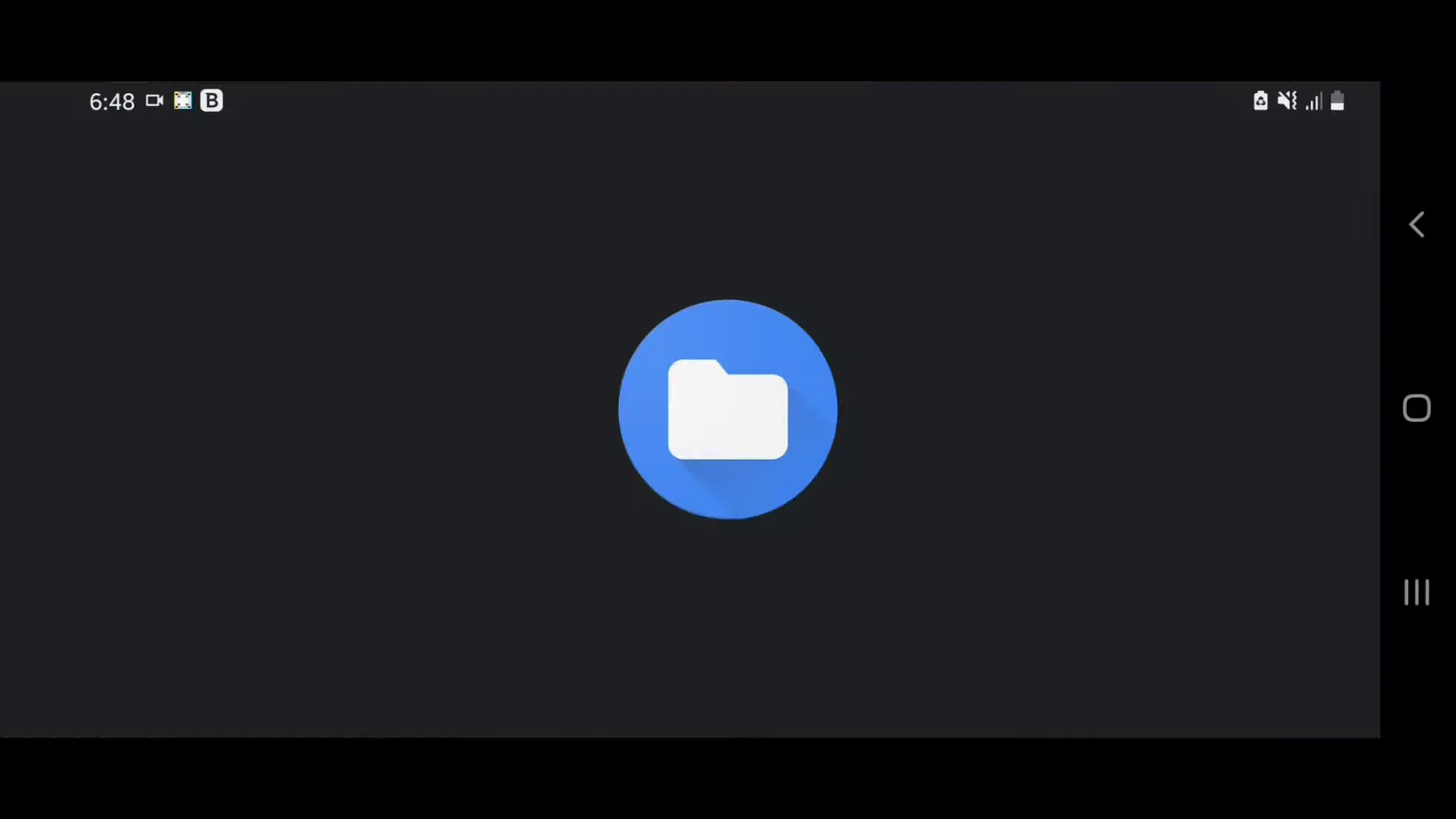
5) Pick Colors from Images
The fifth and final trick is to pick colors from any image. Start by adding the image you want to use. Then, add a new text and go to the color section. Tap the plus icon, then the droplet icon, and select the image. Move the color picker icon to the color you want from the image, and you’ll have some awesome colors to work with.
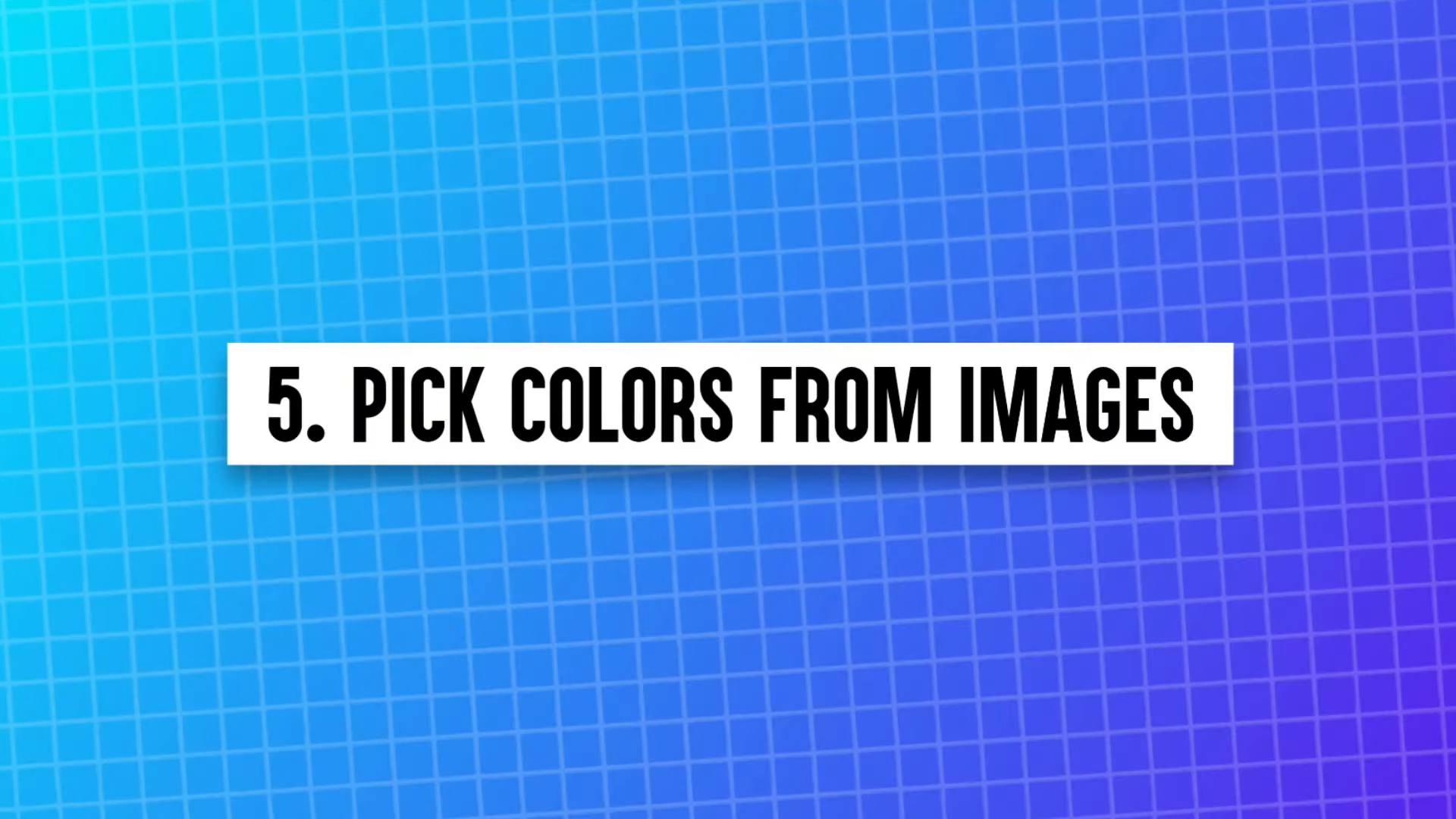
CONCLUSION
In conclusion, these 5 Pixellab editing tricks are essential tools for any designer or content creator looking to take their projects to the next level. By mastering these techniques, you can create stunning visuals, eye-catching text effects, and more. So why not give them a try and see how they can elevate your work?
FAQ: 5 Best Pixellab Editing Tricks
How can I install custom fonts in Pixellab?
To install custom fonts in Pixellab, you’ll need to download the font files and save them to your device’s storage. Then, open Pixellab, go to the font section, and tap the “+” icon to add the custom font. This will allow you to use the new font in your Pixellab projects.
Can I use Pixellab to create professional-looking logos?
Absolutely! Pixellab is a powerful tool that can be used to create high-quality logos and other design assets. By using the various editing tricks and tools available in the app, you can create professional-looking logos, graphics, and more for your projects.
In the 5 Best Pixellab Editing Tricks, is Pixellab only for mobile devices, or can I use it on a computer as well?
Pixellab is primarily a mobile app, designed for use on smartphones and tablets. While there are some desktop photo editing programs that offer similar features, Pixellab is not currently available as a standalone desktop application. However, you can use emulators or cloud-based tools to access Pixellab on a computer if needed.
Follow https://www.digitalpluto.co.in/ for the latest updates about graphic design.