How to make logo in canva
Are you looking to create a professional and personalized logo for your business but don’t have any design experience? Look no further than Canva, a powerful and user-friendly design tool that makes logo creation a breeze. In this step-by-step guide, we’ll walk you through the process of how to make logo in Canva.
1) How to Make a Logo in Canva by Finding Perfect Logo Template.
To get started, head to the Canva homepage. You can access it by clicking on the card in the top right corner of your screen or by visiting the link in the description. Once you’re on the homepage, begin your search by typing “logo” into the search bar. This will bring up a wide range of logo templates for you to explore.
However, to better customize your results, you’ll want to add a more specific search term. Since we’re creating a logo for a hair salon, let’s add the keyword “beauty” to our search. This will give us over 200,000 templates to choose from, each with its own unique style and design.
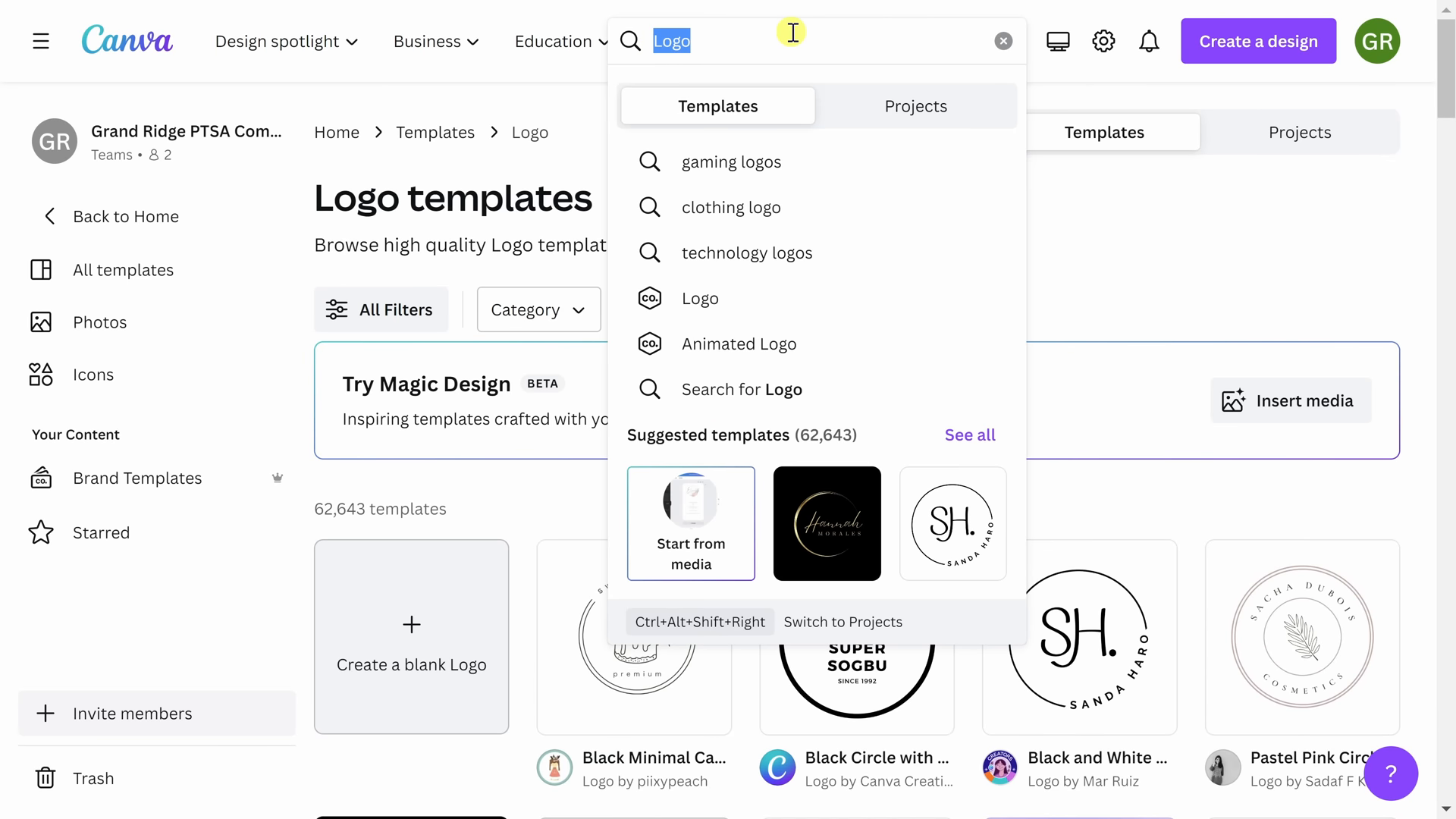
Take some time to browse through the options and find a template that you feel best represents your hair salon. Keep in mind that some of the more advanced designs may be only accessible with a Canva Pro subscription, but you can still create a professional-looking logo for free.
2) Customizing Your Logo
Once you’ve selected your template, it’s time to start customizing it to make it your own. The great thing about Canva is that every element within the design can be edited and personalized to your liking.
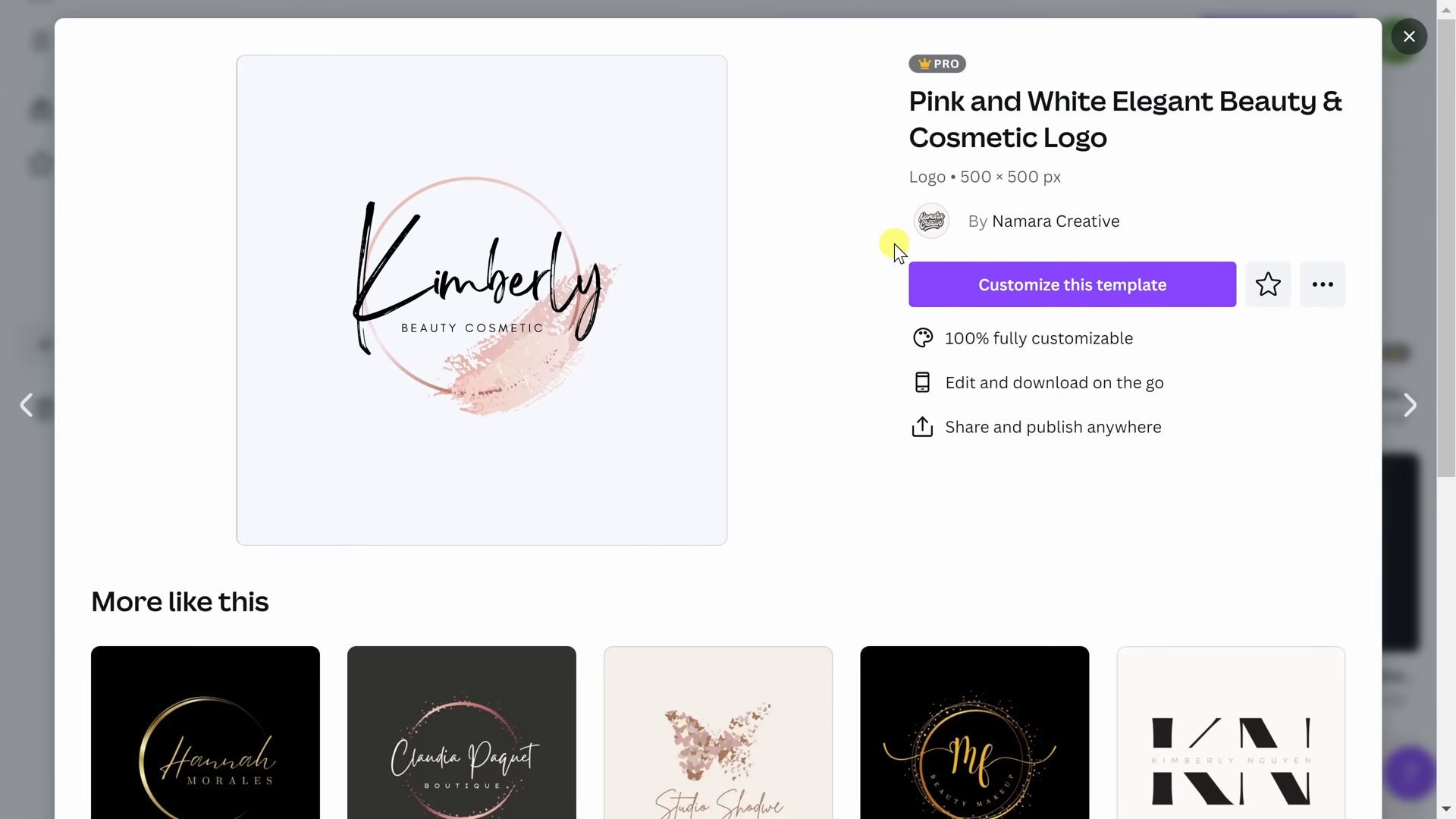
- Editing the Text to design a logo in canva
Let’s begin by customizing the text. Double-click on the text you want to edit, and you’ll be able to change the font, size, and color to match your brand. For our hair salon, we’ll change the name to “Elizabeth’s Hair Salon.”
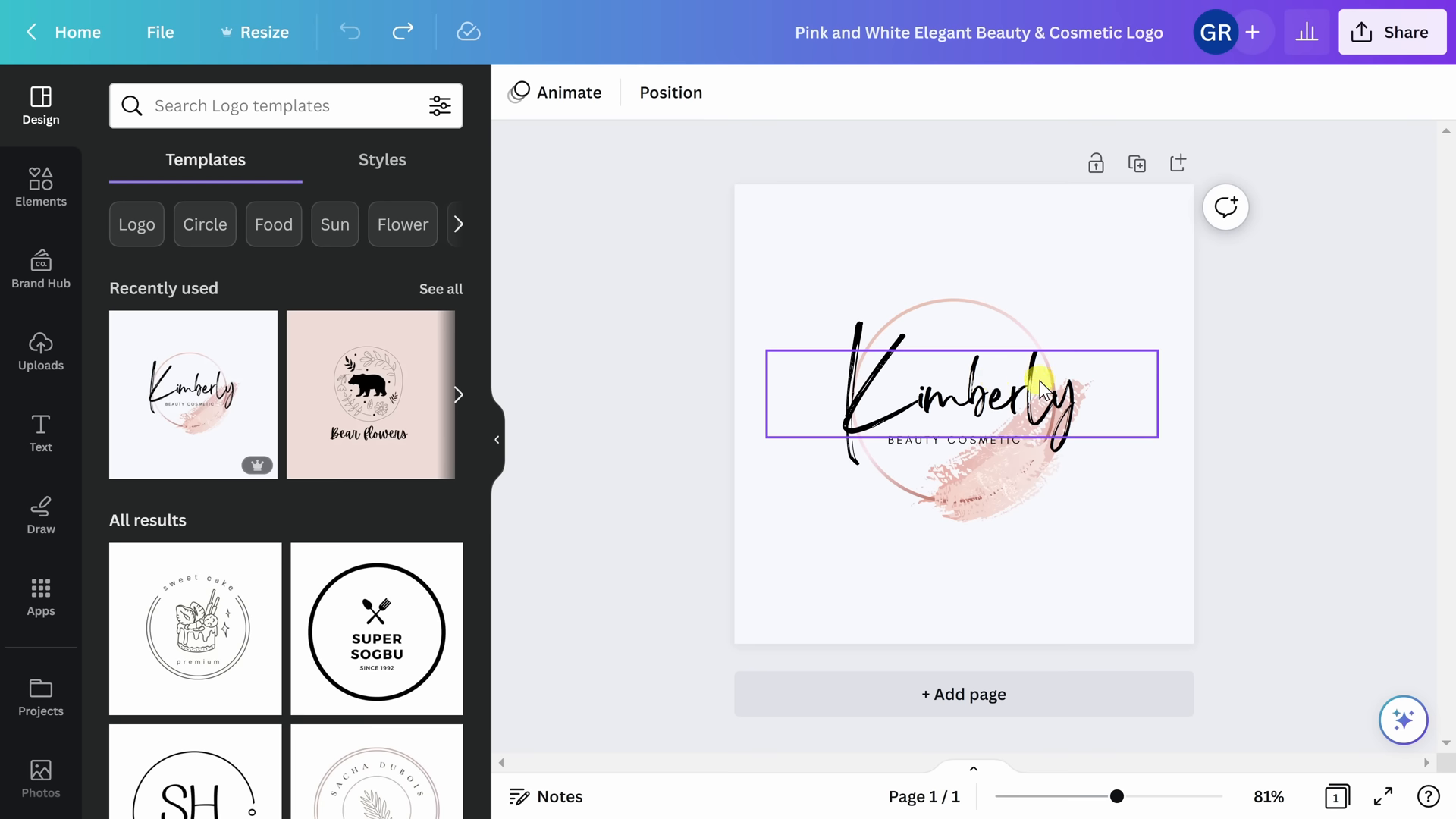
- Adjusting the Colors
Next, let’s explore the color palette. One of the best ways to personalize your logo is by adjusting the colors. Click on the “Styles” option on the left-hand side of the screen to browse through pre-selected color palettes. If you find one you like, you can still make edits to the individual colors by highlighting the area you want to change and selecting a new hue from the top of the screen.
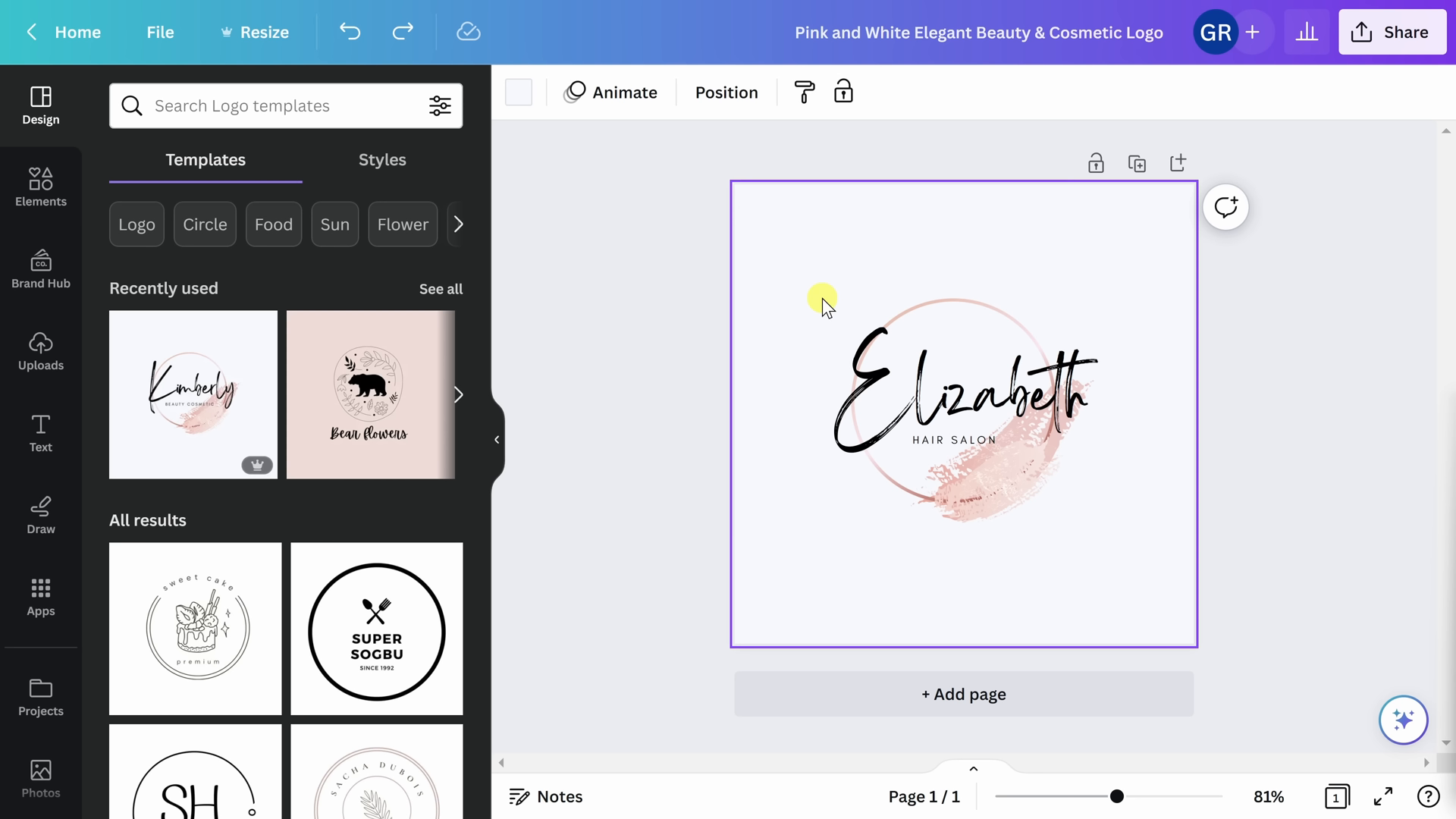
- Adding Design Elements
To further customize your logo, you can add additional design elements, such as shapes, graphics, or stickers. Click on the “Elements” tab and browse through the available options. Once you’ve found something you like, simply drag and drop it onto your logo and adjust the size and placement to your liking.
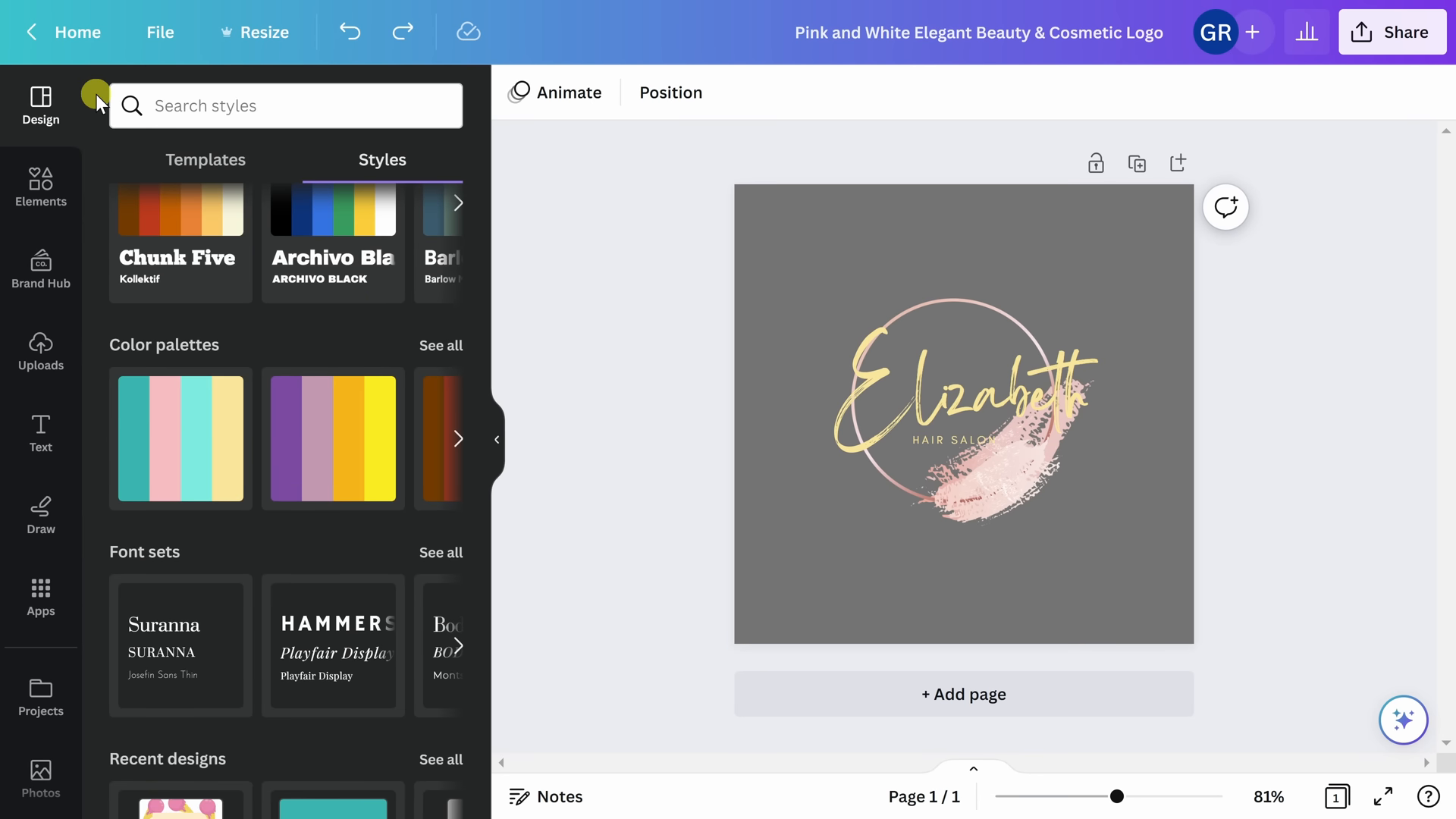
3) Saving and Exporting Your Logo
When you’re satisfied with your logo design, it’s time to save and export it. Click on the “Share” button in the top right corner, then select “Download.” You can choose from a variety of file types, and if you have a Canva Pro subscription, you can even download your logo with a transparent background.
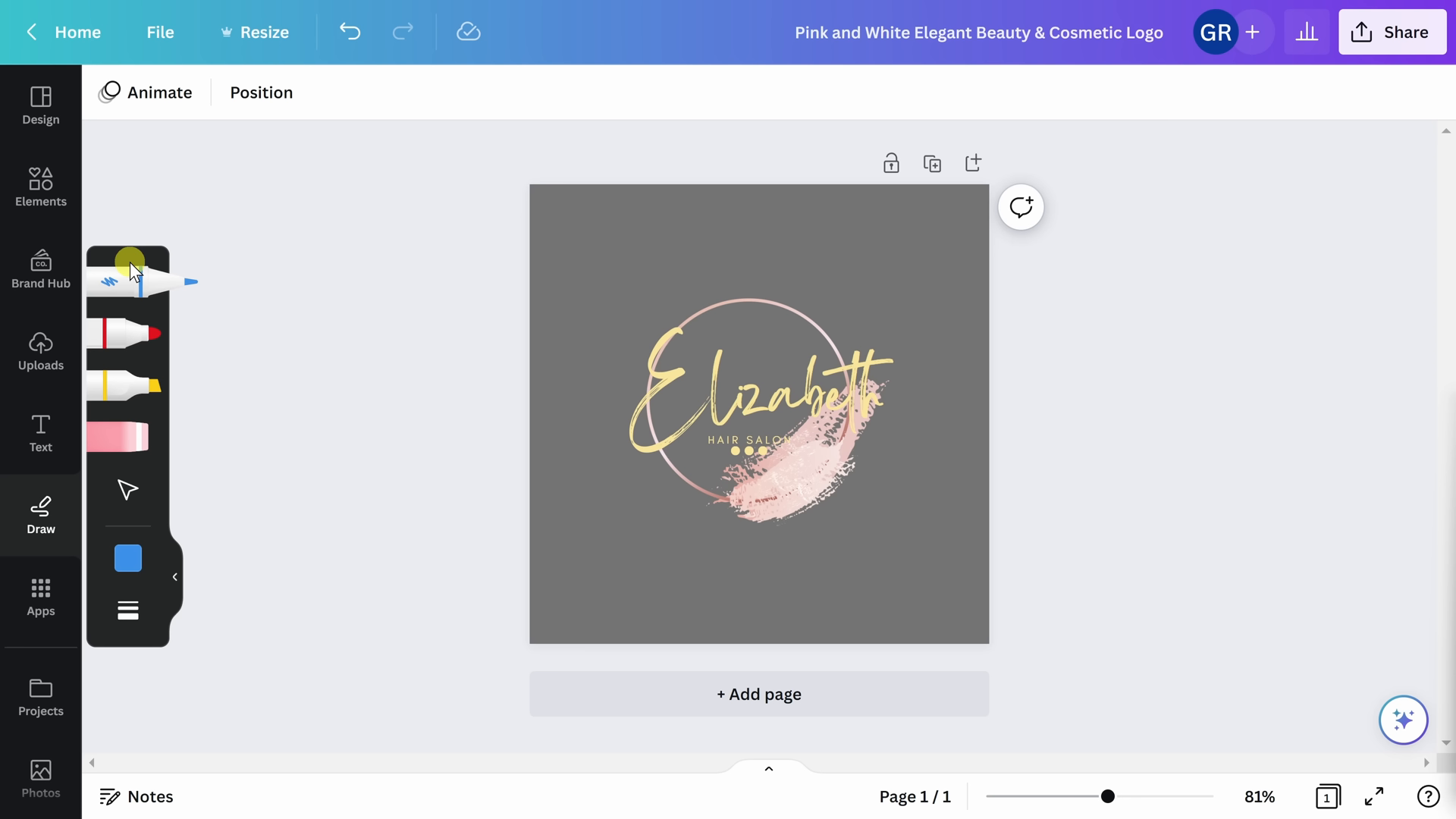
Once your logo is downloaded, you can use it in a variety of applications, such as Microsoft PowerPoint or other Canva designs. You can even add it to your Canva “Brand Hub” to use it seamlessly across all your future projects.
Conclusion
Creating a professional and personalized logo for your hair salon has never been easier with Canva. By following this step-by-step guide, you can design a stunning logo that perfectly represents your brand in just a few minutes. So, what are you waiting for? Start designing your dream logo today!
FAQ
Can I use my logo in other design software?
Absolutely! Once you’ve downloaded your logo, you can use it in a variety of design software, including Microsoft PowerPoint, Adobe Creative Cloud, and more.
Do I need a Canva Pro subscription to create a professional logo?
No, you can create a professional-looking logo using the free version of Canva. However, a Canva Pro subscription will give you access to more advanced design features, such as the ability to download your logo with a transparent background.
How can I use my logo within Canva?
Once you’ve saved your logo, you can easily incorporate it into any new Canva design, such as a flyer, social media post, or even a PowerPoint presentation. Simply go to the “Create a Design” option and select your logo from the available assets.
Follow https://www.digitalpluto.co.in/ for the latest updates about graphic design.






